Cuando un usuario causa baja en la empresa hay que dar de baja también la licencia de Microsoft Office que le tenemos asignada. Pero antes de realizar este paso nos interesa crear un backup de su buzón de correo por si en el futuro necesitamos buscar cualquier información en él. Pudiendo así, importarlo en outlook en cualquier otro cliente de correo.
Para ello tenemos una ocpión desde el Tenant de Office365 que nos permite exportar un fichero .pst con una copia de todas las carpetas de su cuenta de correo. Vamos a ver paso a paso qué tenemos que hacer:
Os dejamos el proceso en este vídeo y a continuación también os detallamos un tutorial escrito con pantallazos:

Ver este vídeo en YouTube
Asegúrate que tu usuario tiene el rol necesario
- Accede al Centro de Administración de Microsoft 365 con tu usario y contraseña. Normalmente será un usuario administrador:
- En las opciones del panel izquierdo selecciona «Cumplimiento»:
- Vamos a asegurarnos que nuestro usuario tiene activado el rol necesario para realizar backups de cuentas de correo en forma de pst. Pinchamos en las opciones del panel izquierdo en Permisos:
- Ahora seleccionamos «Centro de cimplimiento – Roles»:
- Seleccionamos la casilla que corresponde a «eDiscovery Manager» y en la parte derecha pinchamos en el botón «Editar grupo de roles»:
- Ahora seleccionamos «Elegir administrador de eDiscovery»:
- Comprobamos que nuestro usuario está en la lista y si no pichamos en «Editar» y agregamos nuestro usuario.
Cómo crear un pst que contenga todas las carpetas de un buzón de correo de un usuario
Veamos ahora cómo crear un archivo pst que contenga todas las carpetas de un buzón de correo/email de un usuario concreto. Así conseguiremos tener un backup de ese buzón y poder importarlo en cualquier cliente de correo tipo Outlook si fuese necesario.
- Volvemos al menú principal de «Cumplimiento de Microsoft 365» y seleccionamos «Búsqueda de contenido». Está un poco más abajo de donde antes seleccionamos «Permisos»:
- Nos aparecen dos pestañas «Search» y «Export». Como aparece por defecto en la primera ya estamos bien ubicados, tenemos que pinchar en el botón «+ Nueva búsqueda»:
- Nos pedirá que pongamos un nombre y una descripción para esa nueva búsqueda. Nosotros solemos poner el nombre de la persona de la que vamos a realizar el pst de su buzón de correo y una descripción explicando cual es el motivo. Algo como lo que puedes ver en la imagen y pinchamos en el botón «Siguiente»:
- Ahora nos pide sobre qué información del usuario queremos realizar el backup. En nuestro caso selecccionaremos solo el Buzón de correo de Exchange, pero también podríamos añadir los Sitios de Sharepoint y Onedrive y las Carpetas públicas de Exchange. Resaltar que junto con el buzón también se hace copia de los Grupos de Microsoft 365, la información de Teams y los mensajes de usuario de Yammer si tuviese.
- En la siguiente ventana tenemos la opción de insertar condiciones o palabras clave. Esto podría valer si lo que queremos exportar no es el correo completo y solo queremos buscar determinados emails. Por ejemplo, podría buscar todos los emails que recibió en determinada Fecha, o los emails que envió a cierto destinatario. En nuestro caso queremos exportar todas las carpetas del buzón, así que no tocamos nada ni agregamos ninguna condición o palabra clave.
- En la última opción solo tenemos que revisar la búsqueda que hemos creado para confirmar que está Ok. Para finalizarla pinchamos en el botón «Listo» y ya nos aparecerá la búsqueda creada:
- Seleccionamos la nueva búsqueda y se nos abrirá una ventana en la parte derecha con un botón de «Acciones». Vamos a desplegar este botón y a seleccionar «Exportar resultados»:
- Por último debemos seleccionar como queremos que se exporten los resultados. Las opciones por defecto son adecuadas para exportar el buzón de correo completo, pero podríamos afinar más la exportación con las opciones que veis en la siguiete imagen:
Cómo descargar el fichero .pst con la copia del buzón de correo completa
Para descargar el fichero .pst tenemos que cambiar de pestaña. Hasta ahora estuvimos trabajando todo el rato en la pestaña «Search», ahora tenemos que irnos a la pestaña «Export» donde ya nos aparecerá el usuario exportado y seguir estos pasos:
- En la pestaña «Export» pinchamos sobre la búsqueda que hemos exportado con anterioridad. Y en la parte derecha copiamos en el portapapeles la clave de exportación y pinchamos en «Descargar resultados»:
- Por último solo tendremos que pegar la clave y seleccionar la ubicación del Pc o de la red donde queremos guardar la copia de los datos exportados entre los que se incluy el Pst:
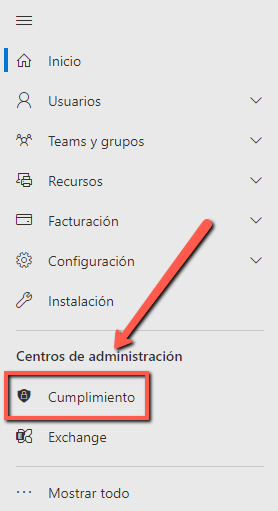
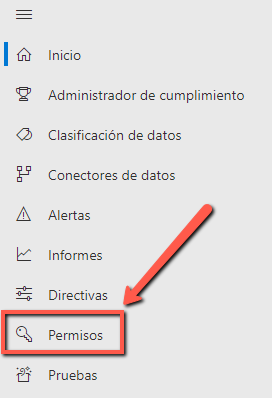

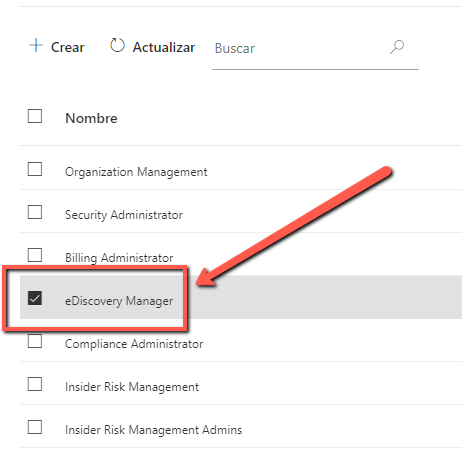
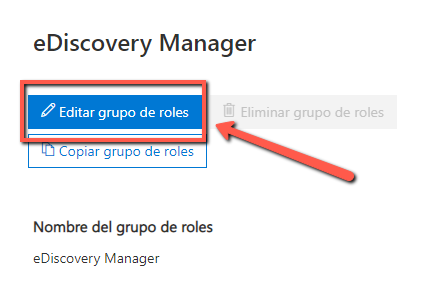
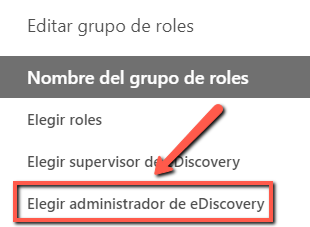
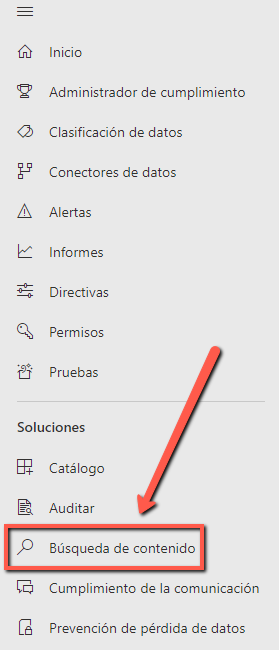
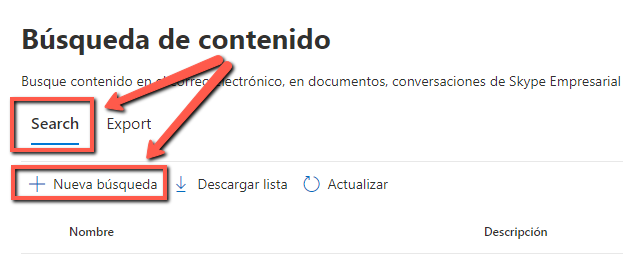
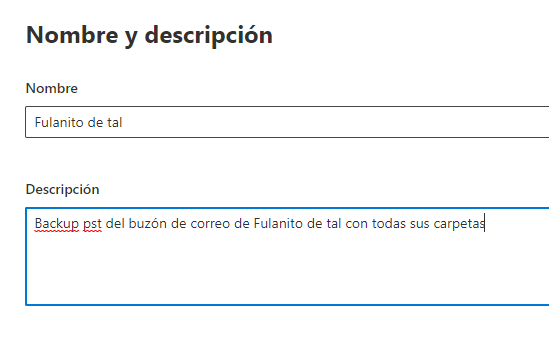
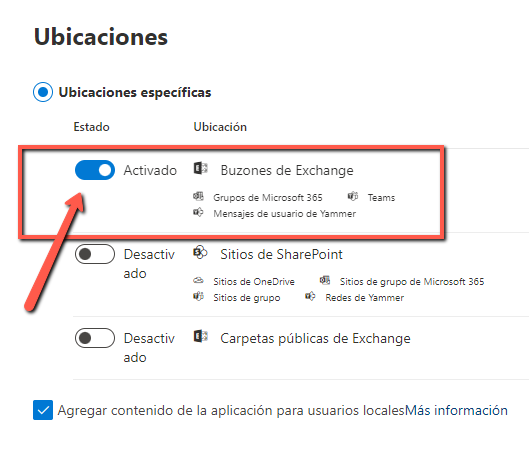

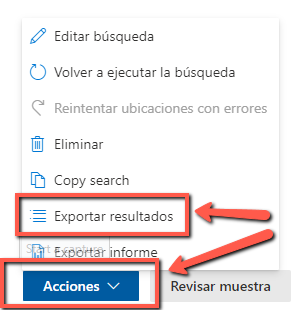
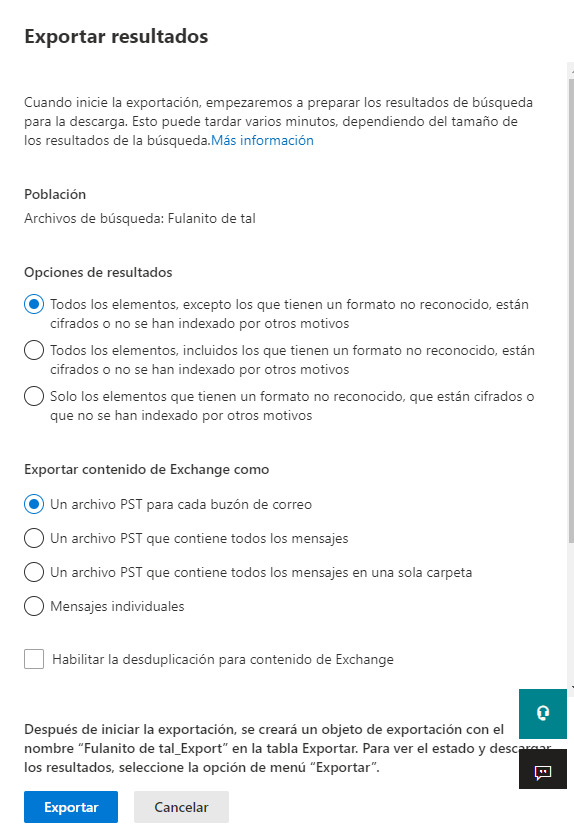
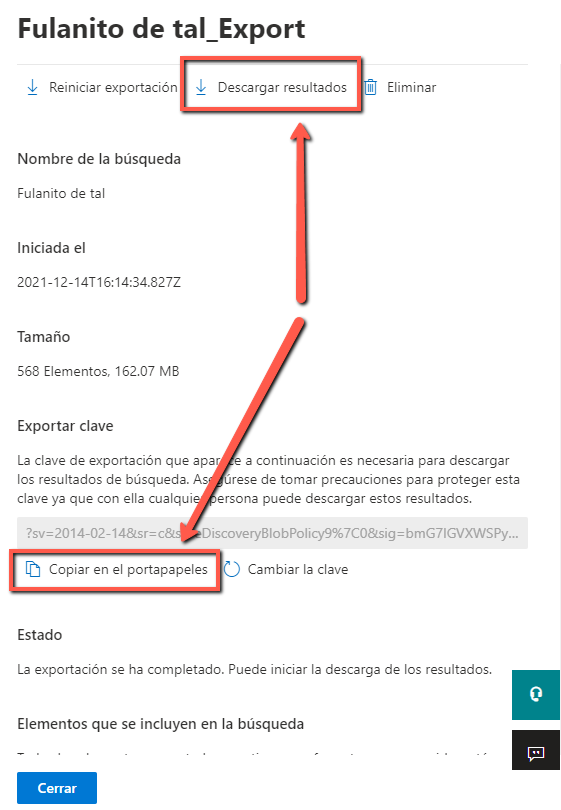
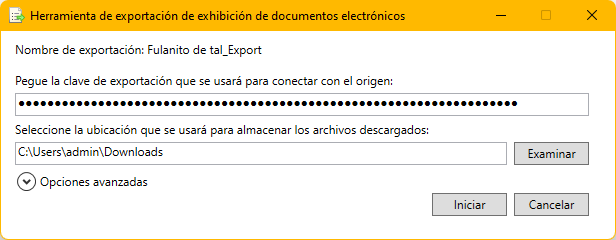

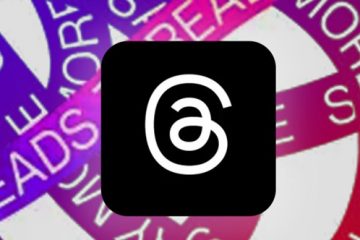
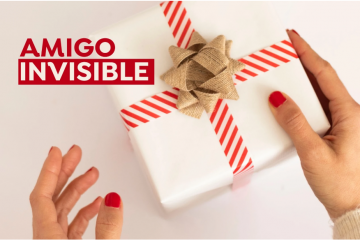
0 comentarios