Con la llegada de los discos SSD y los M.2 la capacidad de almacenamiento se ha reducido. Es verdad que estos discos multiplican la velocidad de nuestros ordenadores pero también es verdad que no tienen tanta capacidad como los HDD de toda la vida o que son bastante más caros.
De ahí que cobre especial importancia no tener archivos o carpetas que ocupen mucho espacio innecesario en nuestro Pc. Con frecuencia vemos Pcs que colapsan porque se quedan sin espacio en disco. Así que vamos a mostrarte una solución que te permite localizar de una forma muy visual y sencilla que es lo que se está comiendo el espacio de almacenamiento en tu Pc.
Cómo localizar los archivos y carpetas que más ocupan en tu disco
Para ello vamos a utilizar un programa de código abierto que se llama «WinDirStat». Lo puedes descargar con total seguridad si pinchas en la siguiente imagen:
Una vez descargado el ejecutable lo instalas en tu Pc, no tiene nada raro, es avanzar en la instalación con todas las opciones por defecto.
Aquí te dejamos un vídeo para que veas lo sencillo que es todo el proceso, desde instalar el programa hasta localizar los ficheros y las carpetas que más ocupan en un disco:

Ver este vídeo en YouTube
Localizar archivos y carpetas que más ocupan paso a paso
Y el funcionamiento no puede ser más sencillo. Al ejecutar la aplicación lo primero que te pregunta es qué discos quieres analizar. Todos a la vez o alguno concreto. Lógicamente esto depende de los discos internos que tengas en tu Pc y de si tienes alguno externo o algún pendrive conectado. Puede analizar cualquiera de ellos, incluso si tienes un disco virtual en la nube tipo Google Drive, Onedrive, etc. Y por supuesto, también puedes seleccionar una carpeta concreta de uno de los discos si lo que quieres es localizar que ficheros están ocupando mucho espacio en esa carpeta:
Como veis en la imagen anterior, en el ejemplo nos permite seleccionar todos los discos «All Local Drives», seleccionar individualmente uno de los tres discos que detecta el programa:
- Disco local C: → Windows-SSD (C:)
- Pendrive D: → ESD-USB (D:)
- Disco virtual en la nube G: → Google Drive (G:)
Y también tendríamos la opción de seleccionar una carpeta concreta de cualquiera de esos discos:
- «A Folder»
Una vez tenemos claro que es lo que queremos escanear y analizar nos presentará los resultados de una forma muy clara y visual. Y podremos detectar rápidamente que ficheros y qué carpetas se están comiendo el espacio de almacenamiento de nuestro disco:
Como podéis ver en los resultados del análisis que muestra la imagen anterior comprobamos que:
- En el disco local C: la carpeta «Users» tiene contenido que ocupa 61,6 GB
- Si desplegamos esa carpeta podemos ver que el 100% de esos 61,6 GB están dentro de la carpeta «tomas.iglesias»
- Si seguimos desplegamos vemos que los 61,6 GB se reparten así:
- En la carpeta «AppData» hay 24,5 GB
- En la carpeta «VirtualBox VMs hay 23 GB
- En la carpeta «Videos» hay 10,6 GB
Y así podríamos seguir desplegando carpetas y localizando cuales tienen mayor contenido y ocupan más espacio. Como veis es una forma muy adecuada de localizar la información que más espacio ocupa en disco y así poder analizar si podemos eliminarla o moverla a otro sitio. Y todo ello instalando un programa que apenas ocupa espacio, que es muy sencillo de utilizar y de instalar, y que además, es gratuito. ¿Qué más se puede pedir? Comparte con tus contactos para que ellos también puedan optimizar sus discos.
¿Te gustó? Compártelo en: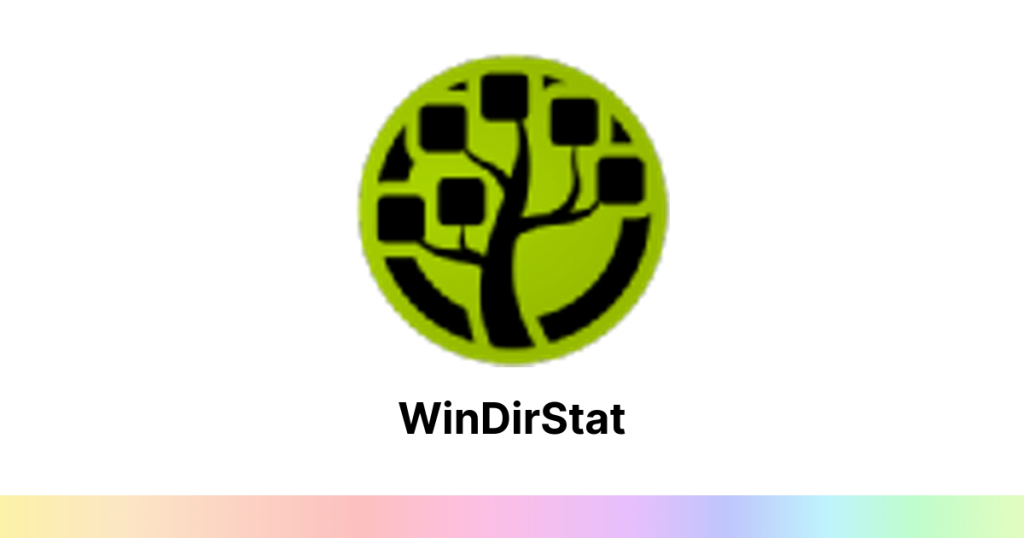
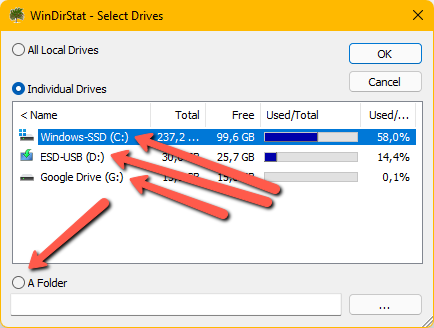
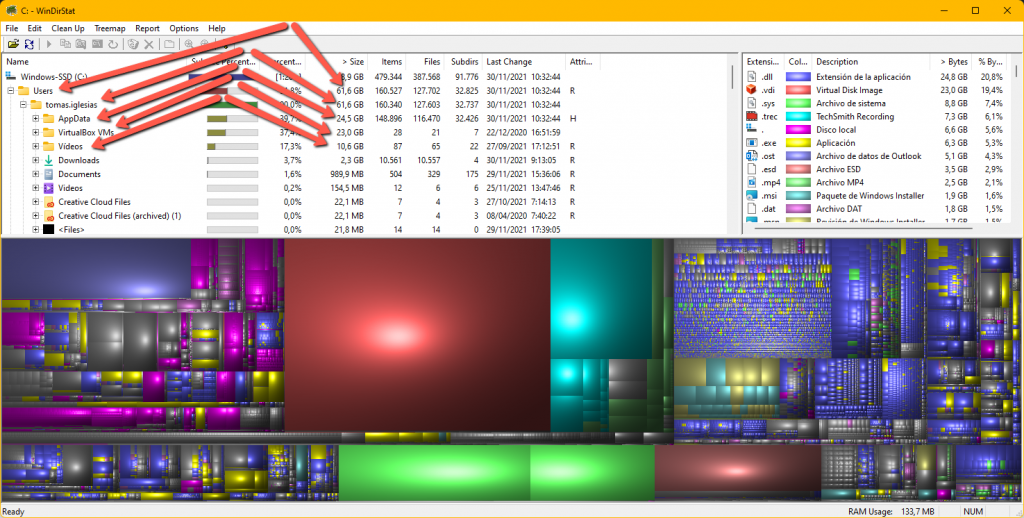

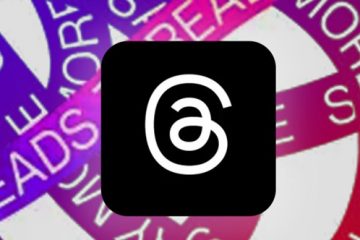
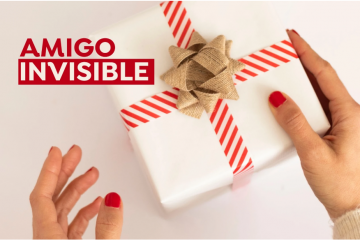
1 comentario
César · 10 diciembre, 2021 a las 15:45
Mil gracias muy eficiente