Con las nuevas actualizaciones de Office nos ha desaparecido un elemento en los mensajes de Outlook que para nosotros era crucial. Se trata de las flechas que nos permitían, con un email abierto, navegar al siguiente o al anterior elemento de Outlook, sin necesidad de cerrar ese correo y volver a la Bandeja de entrada.
De hecho nuestro procedimiento para leer los emails no leídos cada día, es abrir el más antiguo y comenzar a leer todos los correos uno por uno e ir ejecutando las acciones necesarias con cada uno.
- Si el correo quiero mantenerlo utilizo la flecha de navegación (la que ha desaparecido con la última actualización) para pasar al siguiente correo.
- Si el correo no es importante y lo quiero eliminar, tengo configurado Outlook para que me abra automáticamente el siguiente correo.
Así que vamos a ver, por un lado, como recuperar las flechas de navegación en los mensajes de Outlook, y por otro, cómo configurar Outlook, para que cuando eliminamos un email, nos abra el siguiente correo.
En el siguiente vídeo tienes ambas opciones explicadas y más abajo puedes seguir los pasos en un tutorial escrito con pantallazos:
Mostrar las flechas de navegación en un mensaje de Outlook
Es realmente sencillo, solo que hay que saber dónde pinchar para mostrar, de nuevo, las flechas de navegación de los mensajes de Outlook que desaparecieron tras la última actualización de Office. Sigue estos sencillos pasos:
- Con un mensaje de Outlook abierto tenemos que pinchar en la flechita que despliega el menú de la cinta de opciones y seleccionar «Mostrar la barra de herramientas de acceso rápido»:
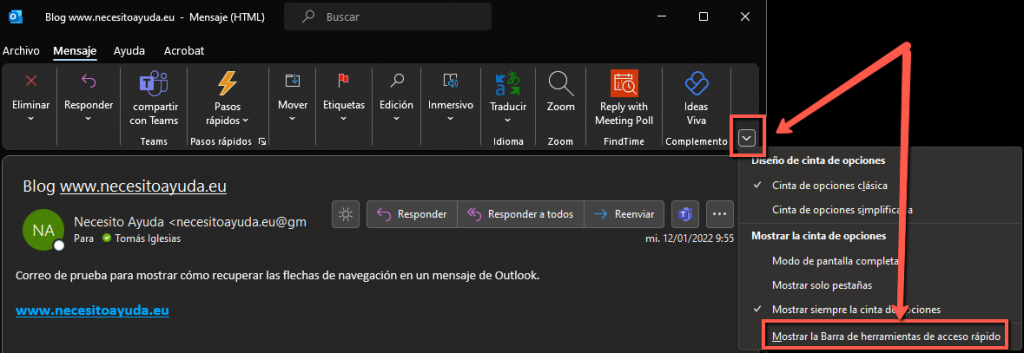
- Al seleccionar esta opción conseguiremos recuperar las flechas de navegación en los mensajes de Outlook:
Configurar Outlook para abrir el elemento siguiente cuando eliminamos un mensaje
La forma más cómoda de leer los correos nuevos, en nuestra opinión, es ir abriendo cada mensaje desde el más antiguo hasta el más nuevo. Y en el caso de que eliminemos un mensaje, en lugar de tener que abrir manualmente el siguiente correo, queremos que Outlook lo haga de forma automática. Para ello seguimos estos pasos:
- Vamos al menú Archivo y en la parte inferior izquierda seleccionamos Opciones:
- En la ventana que se abre seleccionamos la pestaña «Correo» y bajamos hasta el final al apartado «Otras». En este apartado seleccionamos en «Después de mover o eliminar un elemento abierto: » la opción «abrir el elemento anterior». Con esto conseguiremos que si movemos un mensaje a otra carpeta o lo eliminamos, se abra automáticamente el correo siguiente más nuevo.
Esperamos que estas opciones te ayuden a leer el correo con mayor comodidad. Compártelo con tus contactos por si también les puede ayudar.
¿Te gustó? Compártelo en: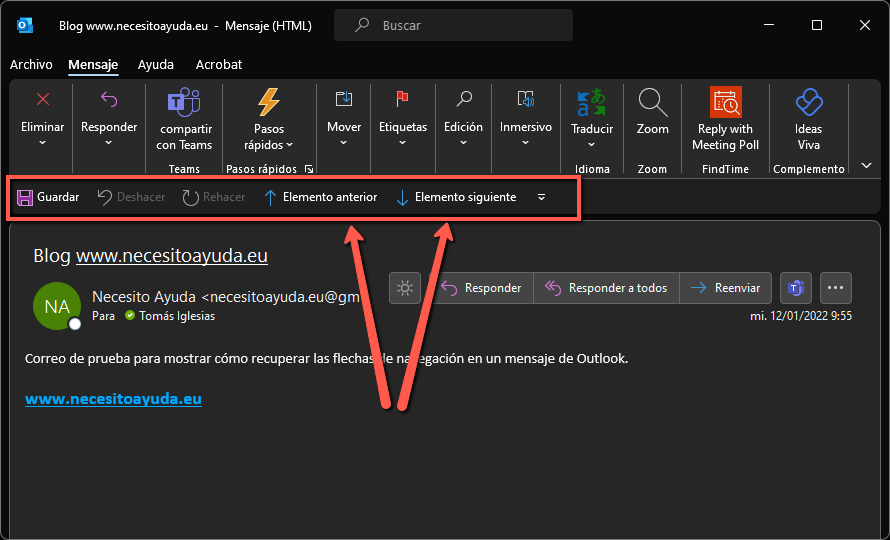
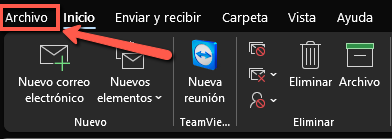
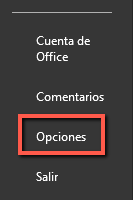
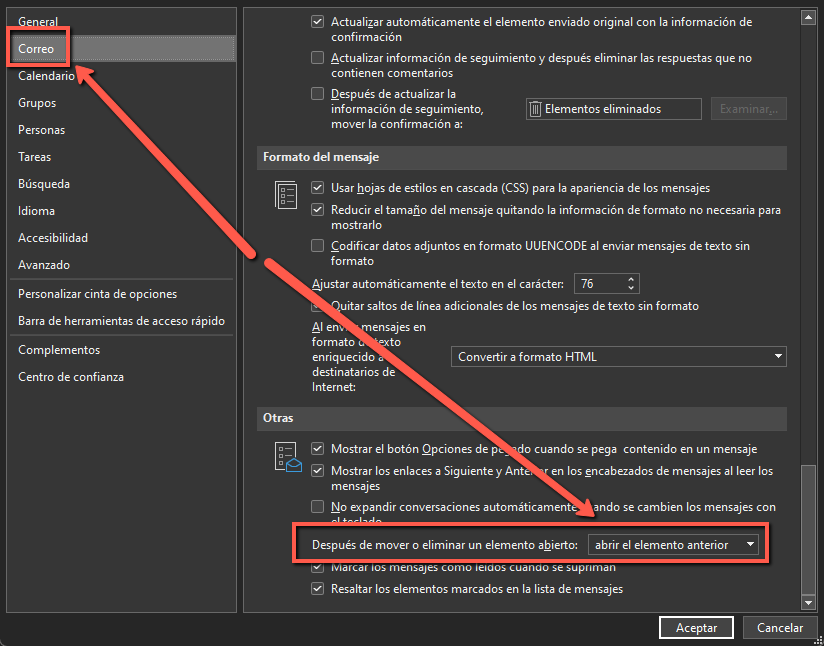


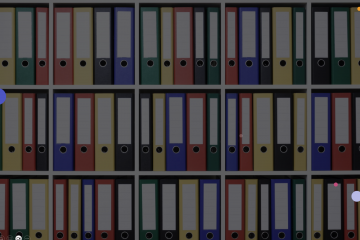
1 comentario
Fernando Concheiro · 30 agosto, 2022 a las 10:47
Genial, no las encontraba por ninguna parte. Por fin, esto resulta muy cómodo para navegar entre los correos. Mil gracias