Introducción
Windows 11 ha llegado con una interfaz elegante y muchas mejoras, pero algunos usuarios han notado un cambio en el menú contextual al hacer clic con el botón derecho del ratón. En lugar de mostrar todas las opciones de inmediato, Windows 11 solo muestra las más importantes, y es necesario hacer clic en «Más opciones» para ver el menú contextual completo. Si prefieres acceder a todas las opciones de forma rápida y directa, estás en el lugar correcto. En este post, te mostraré cómo configurar Windows 11 para que muestre el menú contextual completo con un solo clic. ¡Sigue leyendo para descubrir cómo hacerlo!
Paso a paso: Cómo conseguir mostrar el menú contextual completo en Windows 11
Como siempre aquí tienes el proceso en vídeo, y más abajo un tutorial paso a paso por si lo prefieres escrito:
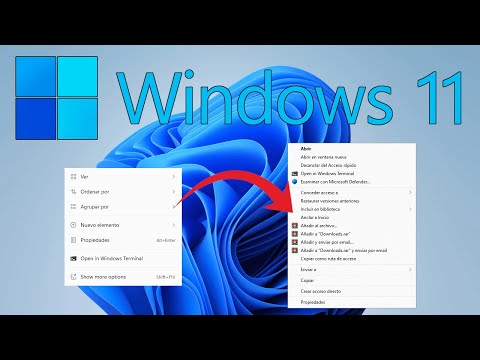
Ver este vídeo en YouTube
Para conseguirlo no queda más remedio que tocar el registro de Windows, ya que todavía no hay ninguna opción de configuración que permita hacerlo. Pero no te asustes, es más sencillo de lo que parece, y con este paso a paso lo conseguirás sin problema:
Paso 1: Pincha en el botón de Windows y escribe directamente las palabras «regedit» y abre el «Editor del Registro»:
Paso 2: En el editor, en la parte izquierda, vete desplegando las carpetas que se corresponden con esta ruta: HKEY_CURRENT_ USER – Software – Classes – CLSID
Paso 3: En la carpeta «CLSID» pinchas con el botón derecho y seleccionas «Nuevo – Clave»:
Paso 4: Esta acción creará una carpeta nueva que debes renombrar y poner exactamente lo que te ponemos aquí:
{86ca1aa0-34aa-4e8b-a509-50c905bae2a2}
Paso 5: Hacemos click con el botón derecho sobre esta nueva carpeta y de nuevo seleccionamos «Nuevo – Clave». Y como nombre de la nueva carpeta ponemos:
InprocServer32
Paso 6: Con esta última carpeta seleccionada hacemos doble click en el fichero que contiene esta carpeta y que se llama «Predeterminado» y pinchamos en «Aceptar» en la ventana resultante. No hace falta cambiar nada:
¡Y eso es todo! Ya solo tienes que reiniciar tu pc. Siguiendo estos pasos, podrás disfrutar del menú contextual completo en Windows 11 con un solo clic, lo que te permitirá acceder rápidamente a todas las opciones disponibles.
Espero que esta guía paso a paso haya sido útil y que ahora puedas aprovechar al máximo las capacidades de Windows 11. Si tienes alguna pregunta o duda, no dudes en dejar un comentario. ¡Disfruta de tu experiencia con Windows 11 totalmente personalizada!
¿Te gustó? Compártelo en: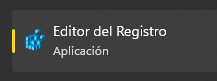
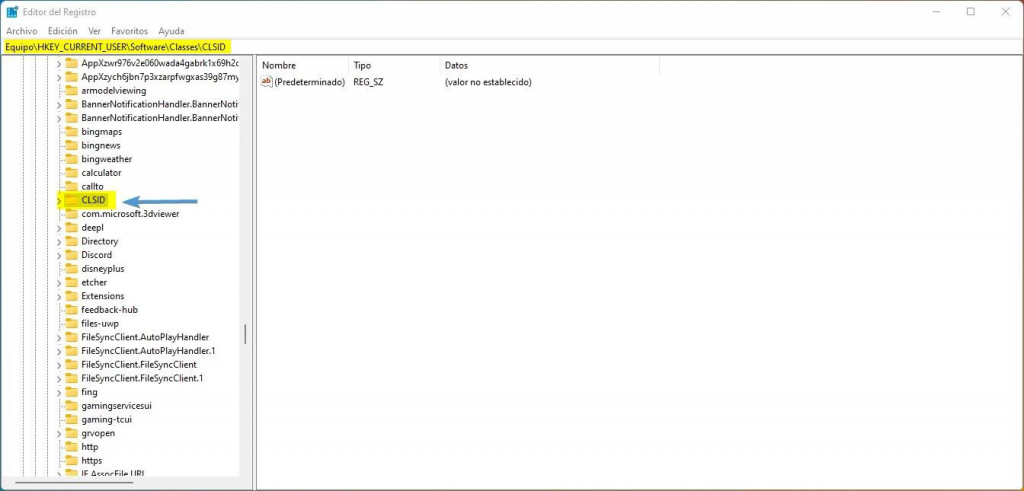
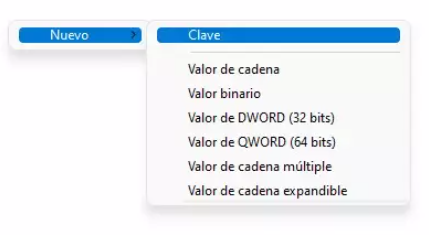
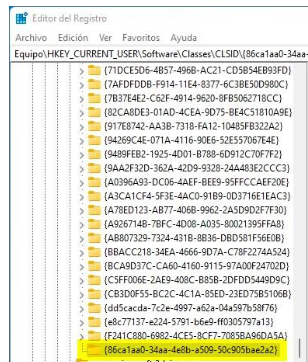

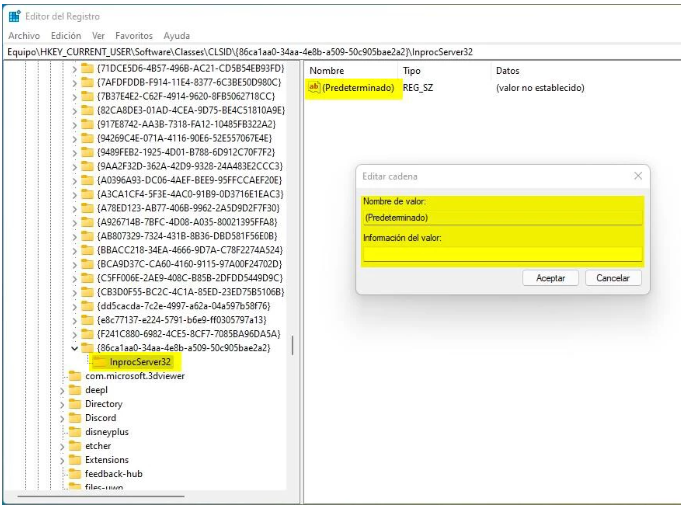

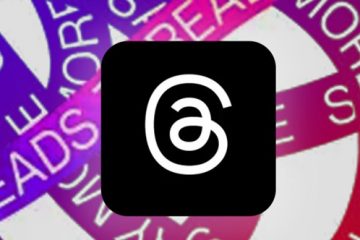
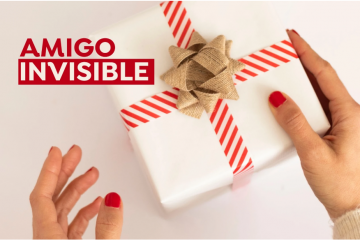
0 comentarios