Con la herramienta Microsoft Teams podemos crear videollamadas grupales con las siguientes características:
- Los usuarios que invitemos simplemente deben disponer de una cuenta de correo a donde poder enviar la invitación. No hace falta que tengan instalado Teams, la llamada en esos casos se produce a través del navegador de internet.
- Los usuarios invitados pueden ser de dentro de nuestra organización y también externos. Es decir, podemos invitar a la videollamada a cualquiera que tenga una cuenta de correo electrónico.
- El límite de usuarios en una videollamada es de 250.
- Para crear una videollamada no hace falta crear un equipo (además en los equipos de Teams solo podemos incluir a usuarios de la organización), la videollamada se configura como una reunión desde el calendario de Teams.
Vamos a ver paso a paso como realizar una videollamada en Teams en la que:
- Organizador: Tomás Iglesias
- Invitado externo: Tomás Iglesias (tomasiglesiasgg@gmail.com)
- En Microsoft Teams pinchamos en la parte izquierda en el icono de calendario:
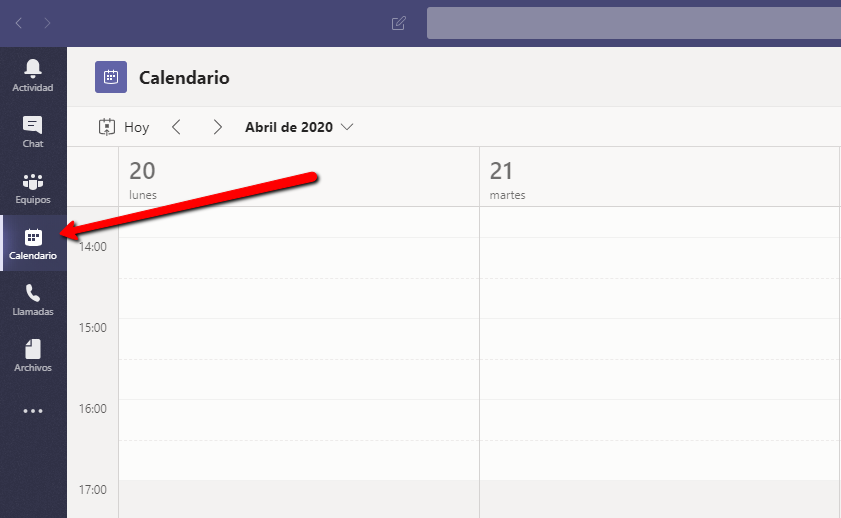
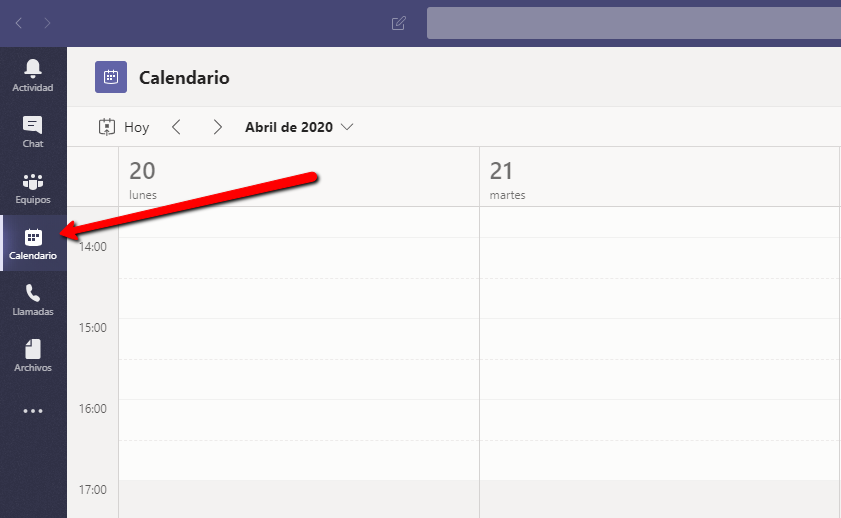
- En la parte superior derecha pinchamos en el botón “Nueva reunión”:
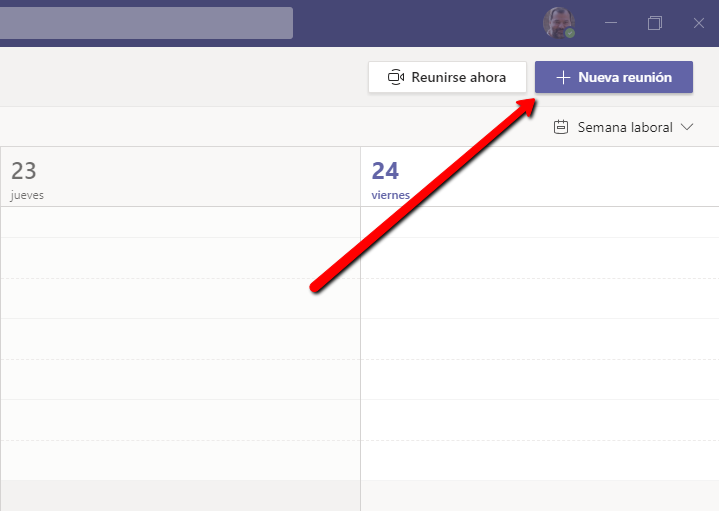
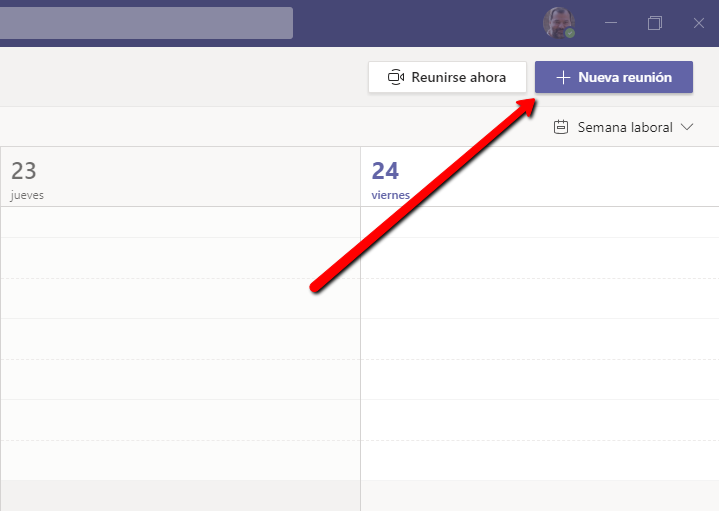
- Cubrimos los campos de la nueva reunión:
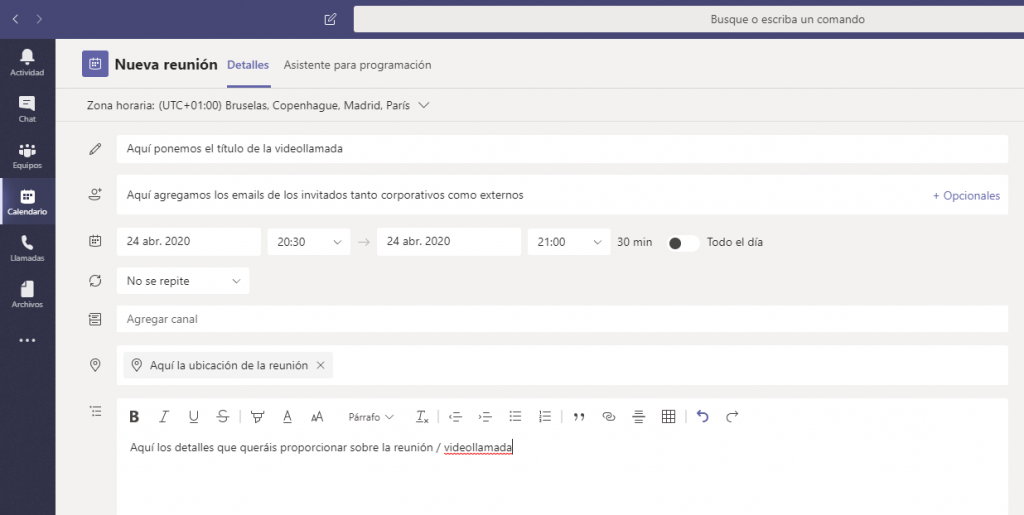
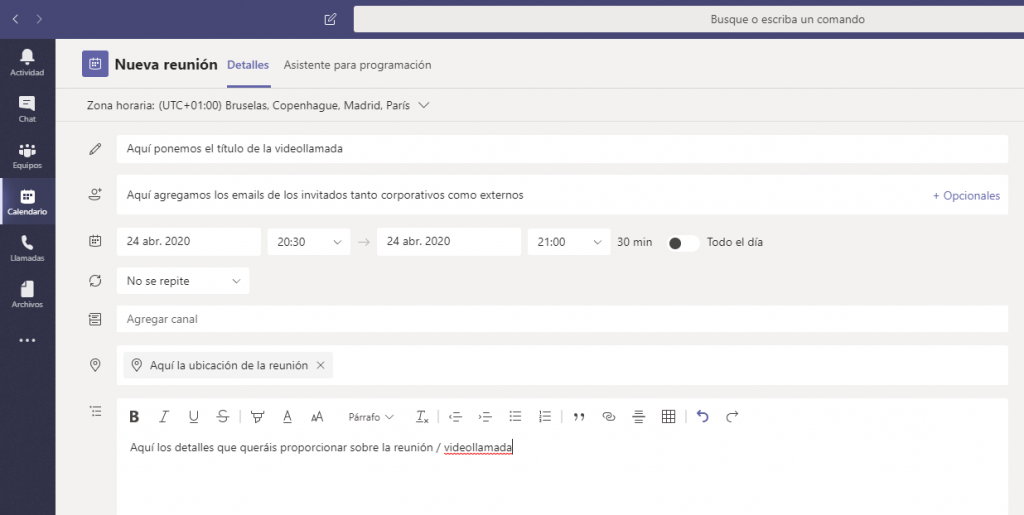
- Comentar que en el campo “Agregar canal” podemos seleccionar el canal de un equipo al que pertenecemos y automáticamente estaremos invitando a los integrantes de ese canal. Es decir, si
la reunión es con los usuarios de un determinado equipo que ya existe, no hace falta invitar a nadie, simplemente con agregar ese canal ya los tendremos añadidos automáticamente. - Al finalizar pinchamos en el botón “Guardar” en la parte superior derecha:
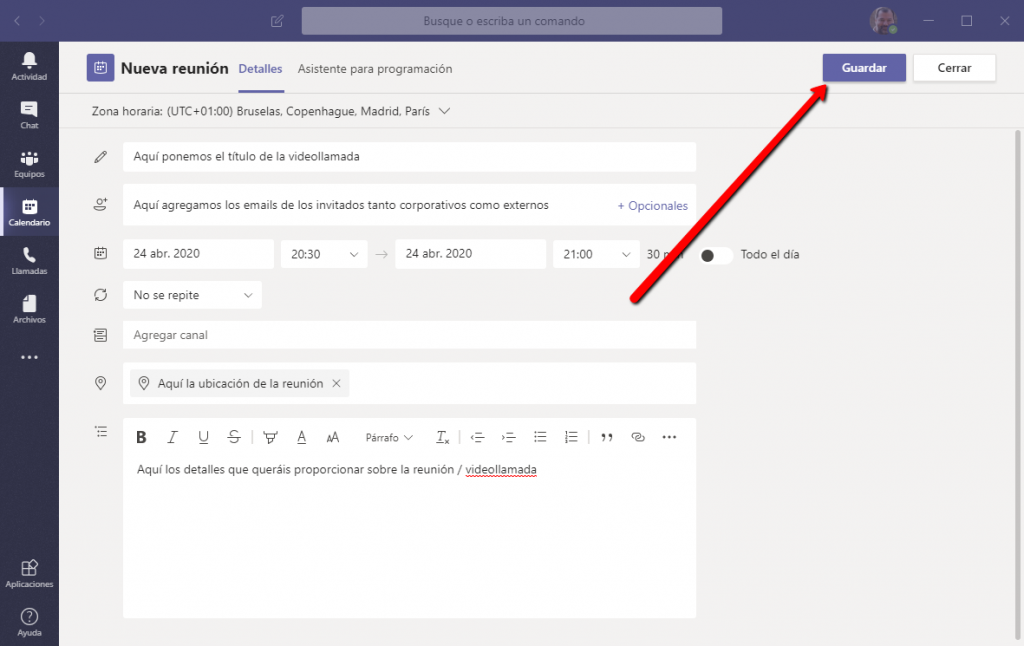
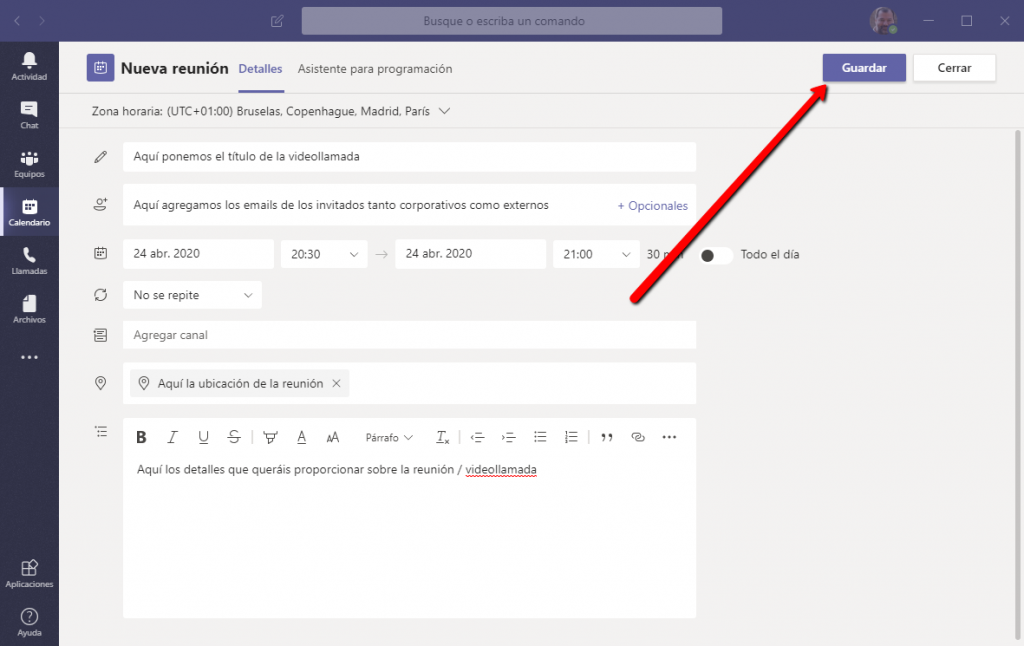
- Para comenzar la reunión debemos diferenciar entre el organizador y los usuarios invitados.
El organizador simplemente tiene que abrir el evento que se ha guardado en su calendario de Teams y pinchar en el botón “Unirse”:
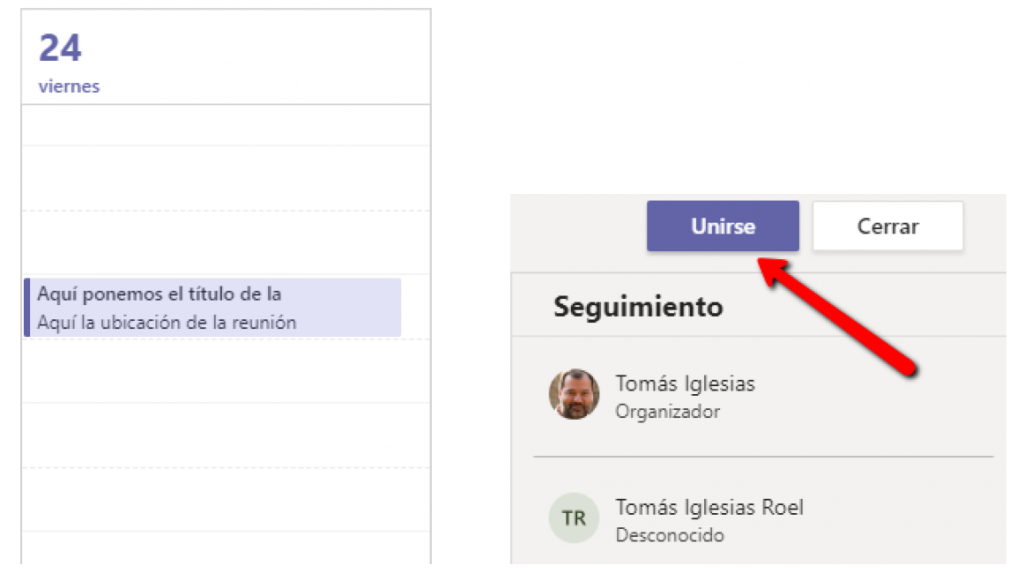
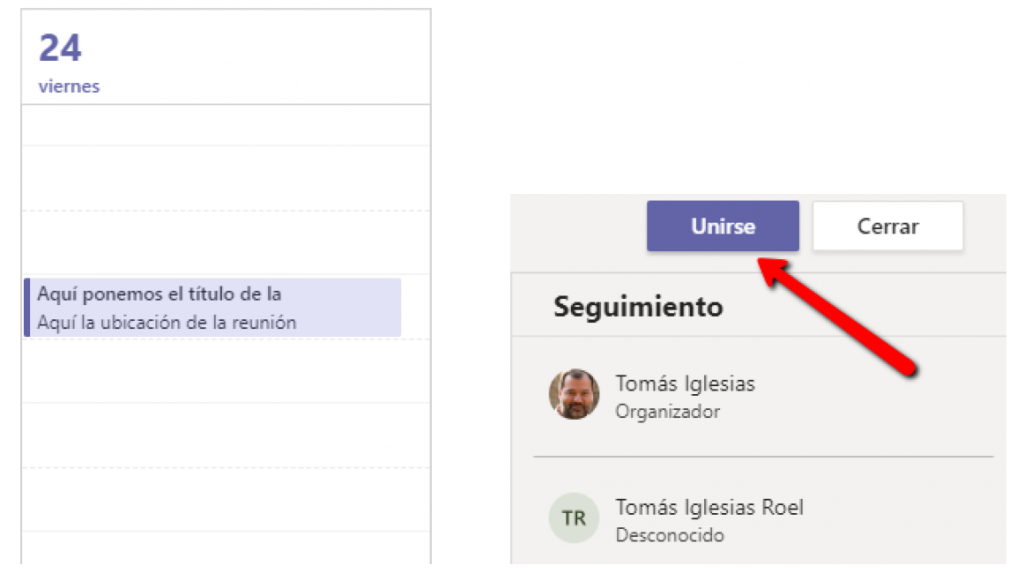
- Los usuarios invitados habrán recibido un email y solo tiene que pinchar en el enlace de la reunión para unirse a la videollamada:
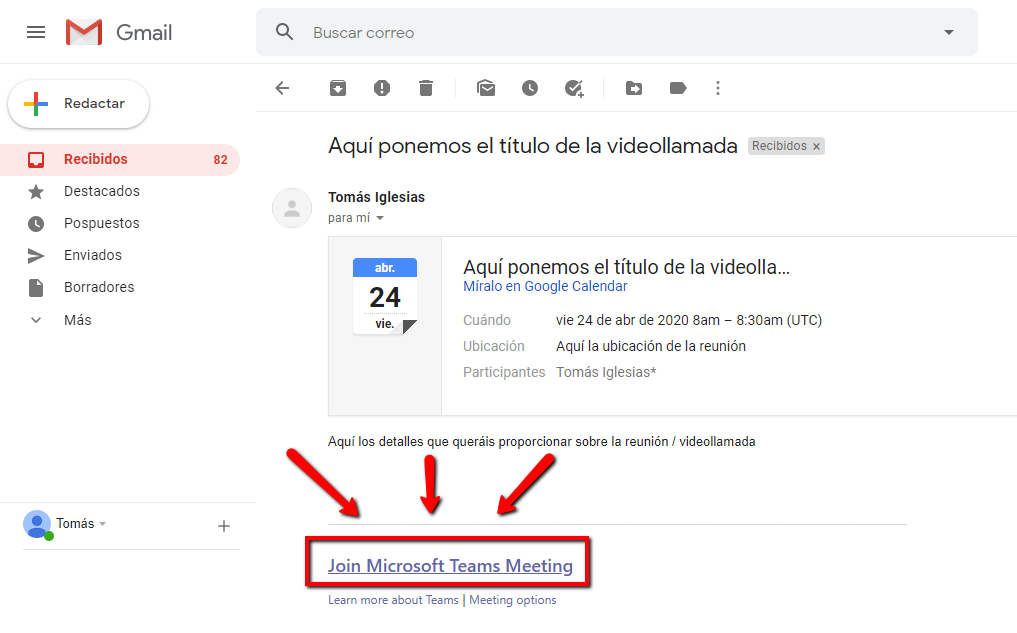
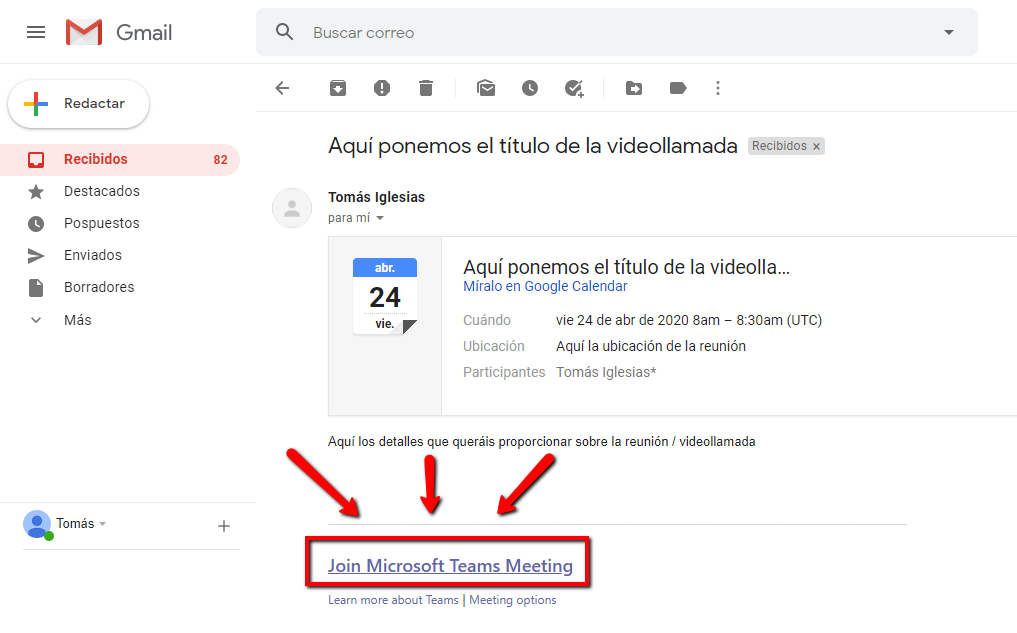
- Si el usuario tiene Microsoft Teams instalado le pedirá abrir la aplicación, en caso contrario abrirá el navegador web y le conectará a la videollamada vía navegador sin necesidad de tener Microsoft Teams instalado.
Ya conectados en la videollamada todos los usuarios cabe destacar que tenemos disponible una barra de iconos con las siguientes funciones:
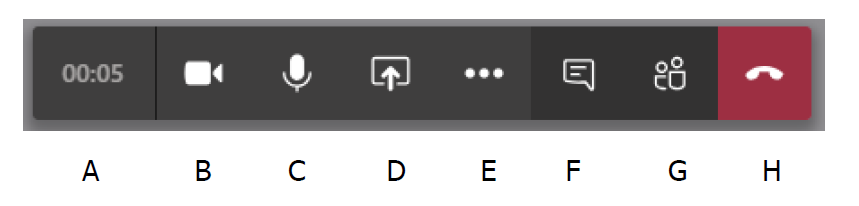
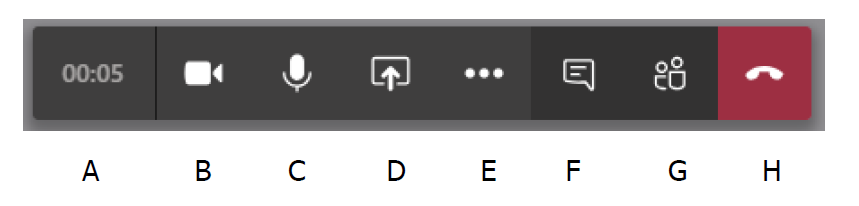
A: Tiempo transcurrido de videollamada
B: Apagar o encender la webcam
C: Apagar o encender el micrófono
D: Compartir el escritorio. Te muestra todas las pantallas y programas que tengas abierto para que selecciones cual quieres compartir. A partir de ese momento se minimiza la imagen de los participantes y todos comienzan a ver la pantalla o el programa compartido. Para dejar de compartir hay que volver a pinchar en el mismo botón en la ventana de vídeo reducida:
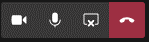
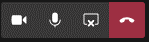
E: Más opciones tales como:
- Mostrar configuración del dispositivo: donde podemos seleccionar la cámara o el micro si tenemos varios.
- Tomar y mostrar notas de la reunión
- Acceder a pantalla completa
- Mostrar efectos de fondo
- Activar subtítulos en directo
- Teclado numérico
Iniciar grabación (de todo lo que sucede en la videollamada)
F: Mostrar el chat paralelo de la videollamada. Es muy útil para una formación. Así solo habla el formador y las dudas se plantean vía chat para no pisarse entre muchos usuarios conectados al hablar.
G: Mostrar los participantes de la videollamada
H: Colgar
Como siempre también os dejamos un tutorial en vídeo de nuestro canal de Youtube por si te ha quedado alguna duda:
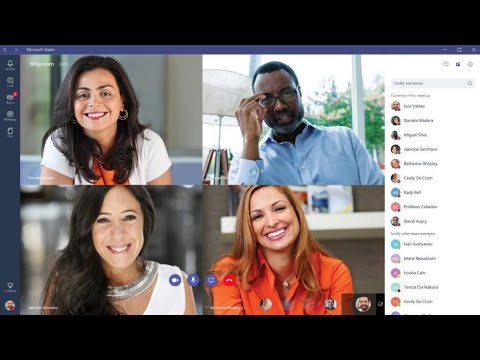
Ver este vídeo en YouTube

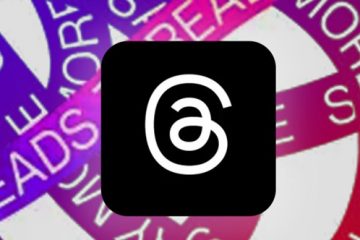
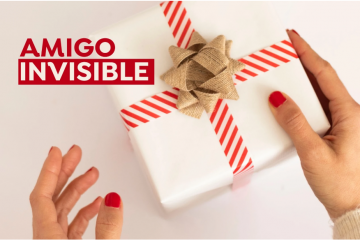
0 comentarios