Lo primero que debes saber es que cuando eliminas información de un disco, en realidad, no se elimina. Lo que hace un disco es dejar de mostrar esa información porque le estás diciendo que ya no la necesitas. Si sigues utilizando ese disco y dependiendo de su capacidad y de lo lleno que esté, cuando comiences a grabar nueva información sí que estarás machacando sin saberlo la información borrada.
Por eso, si has perdido o te han desaparecido o has borrado sin querer ficheros que quieres recuperar, debes tener en cuenta que si sigues trabajando y gestionando información en el disco donde tenías los ficheros va a ser muy complicado recuperar esa info, ya que posiblemente la hayas machacado y sobrescrito. Así que en estos casos lo primero que debes hacer es no grabar info en ese disco o grabar solo lo imprescindible.
Para recuperar información del disco tenemos un programa gratuito que es muy sencillo de utilizar y que se llama Recuva. Para descargar el software de recuperación de ficheros borrados Recuva pincha en la siguiente imagen:


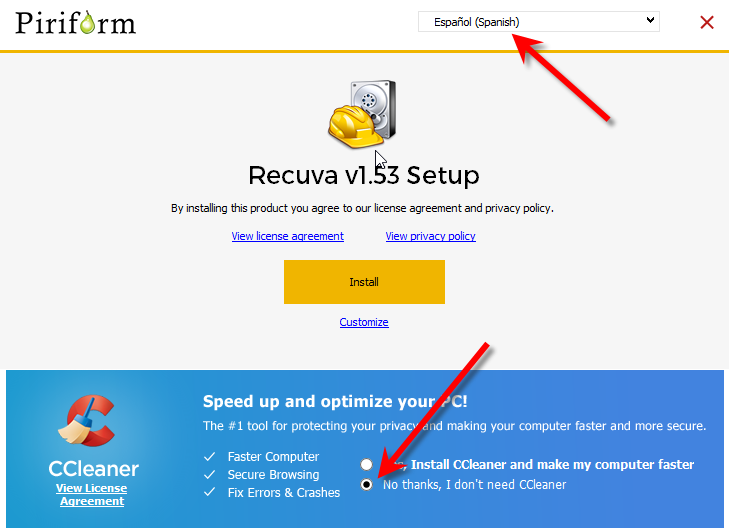
Una vez instalado comenzamos el proceso:
- Abrimos el programa, tenemos un acceso directo en el escritorio tras la instalación.
- Nada más abrir el programa salta un asistente de recuperación de ficheros muy sencillo de seguir, pinchar en Siguiente en la primera ventana:
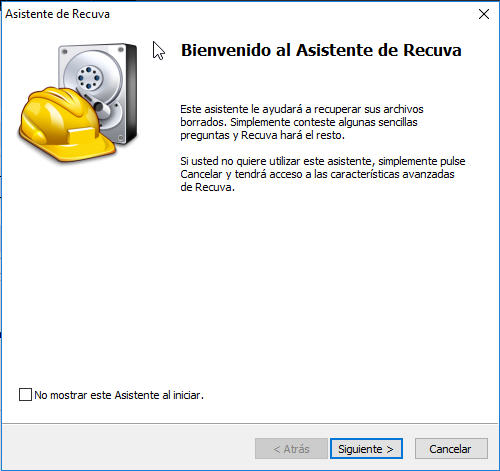
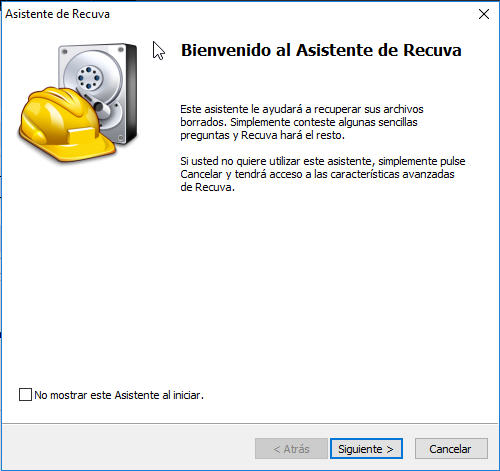
3. Podemos recuperar todos los archivos o filtrar por algún tipo de archivo determinado, a gusto del consumidor:
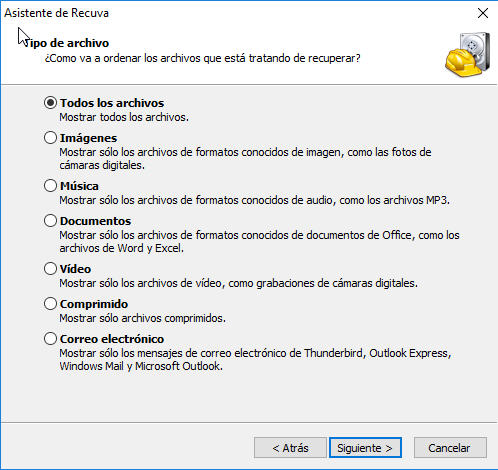
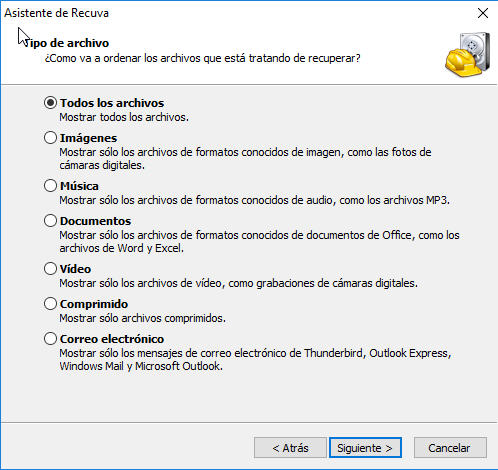
4. En la siguiente pantalla seleccionamos la ubicación raíz de la que queremos recuperar archivos:
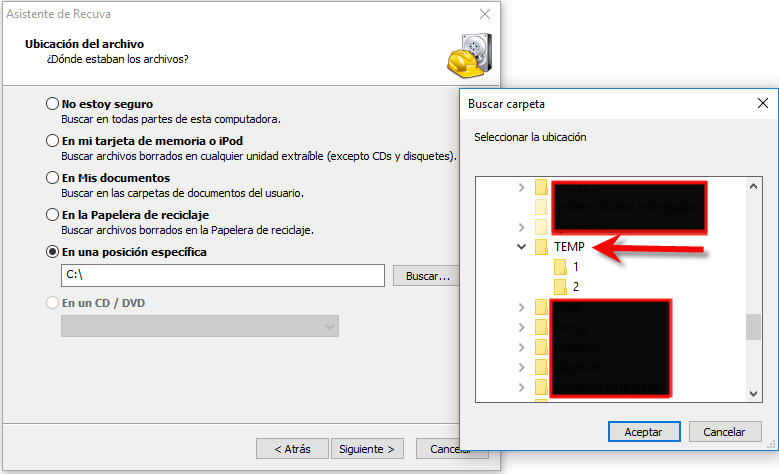
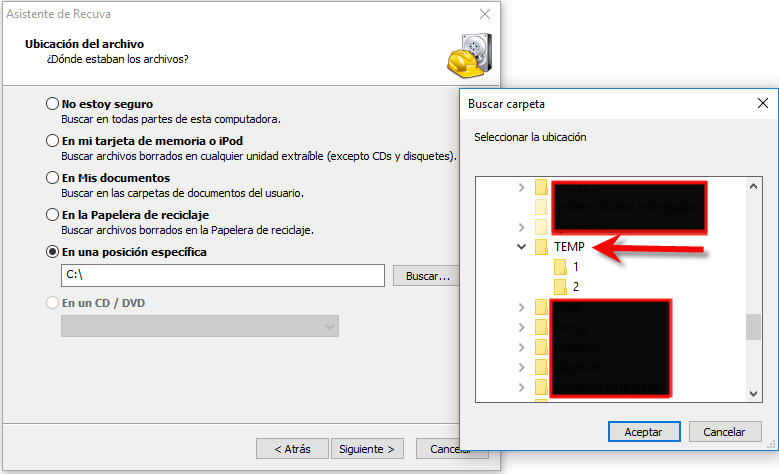
5. Una vez hemos seleccionado que tipo de archivos y la ubicación estamos listos para iniciar la recuperación. Hay dos modos, el que nos propone por defecto que es más rápido pero menos eficaz, o el que podemos activar si marcamos el check de la casilla «Activar escaneo profundo», el cual será más efectivo pero tardará mucho más tiempo en realizarse. Lo normal es probar sin escaneo profundo y activarlo si los resultados no son de nuestro agrado:
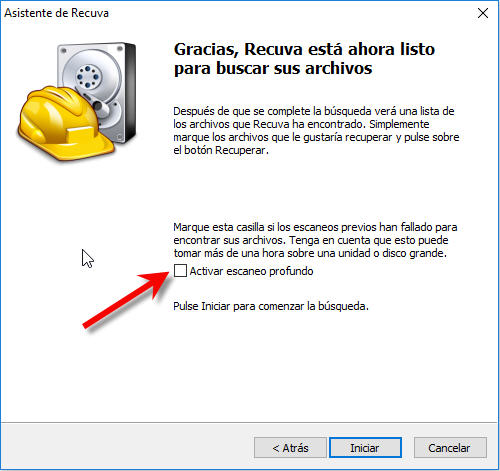
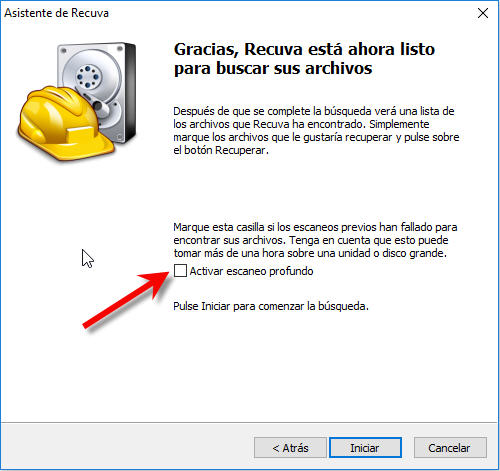
6. Ya estamos listos para comenzar la recuperación, podemos ver el progreso en una ventana similar a ésta:

7. Por último se nos mostrarán todos los ficheros recuperados y las rutas exactas de donde fueron recuperados. Ahora solo tenemos que decidir que ficheros queremos rescatar. Podemos hacerlo seleccionando muchos ficheros distintos a la vez, seleccionando todos los ficheros recuperados de una carpeta concreta, etc, Hay múltiples opciones:


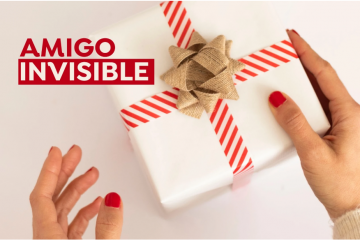
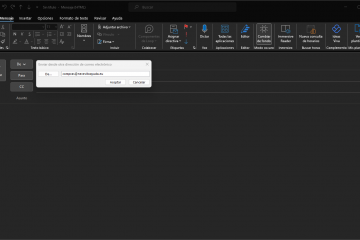
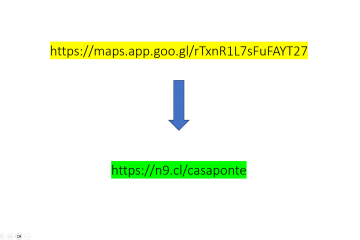
0 comentarios