Cuando utilizas la función de Windows de copiar (Ctrl + C) y pegar (Ctrl + V) lo que estás utilizando de una manera invisible es el portapapeles de Windows. Esto es como un maletín donde guardas algo y luego lo coges para ponerlo en otro sitio. Pero resulta, que ese portapapeles puede ser mucho más eficiente que el simple hecho de copiar y pegar algo. En él podemos guardar un historial de las cosas que copiamos y recuperarlas en cualquier momento, o anclar algunos elementos que utilizamos con mucha frecuencia para tenerlos accesibles a un golpe de click. ¿A que comienza a resultarte interesante? Vamos a ver como configurar y activar el portapapeles de Windows 10:
Activar el historial del portapapeles
- Pinchamos en el botón de Inicio y comenzamos a escribir «porta», con eso será suficiente para que nos aparezca: «Configuración del portapapeles»:
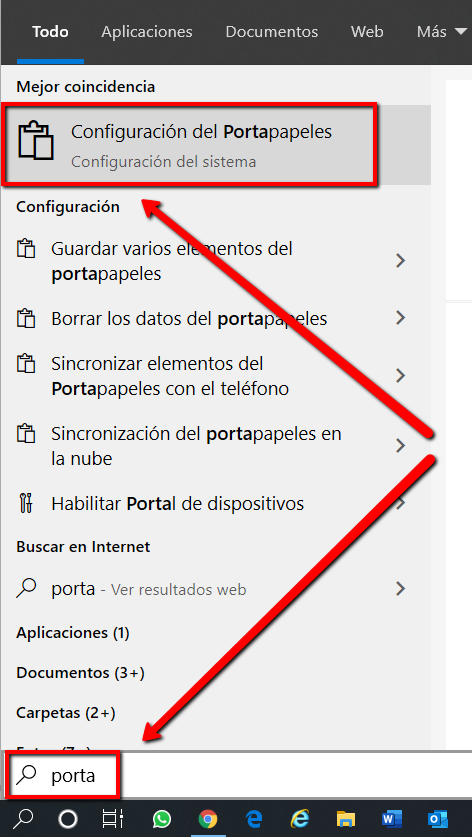
- En la ventana que se nos abre debemos activar el botón de Historial del portapapeles. Y también desde aquí, podremos en el futuro borrar el historial si nos interesa. Puntualizar que las copias que anclemos no se borrarán. Permanecerán disponibles siempre:
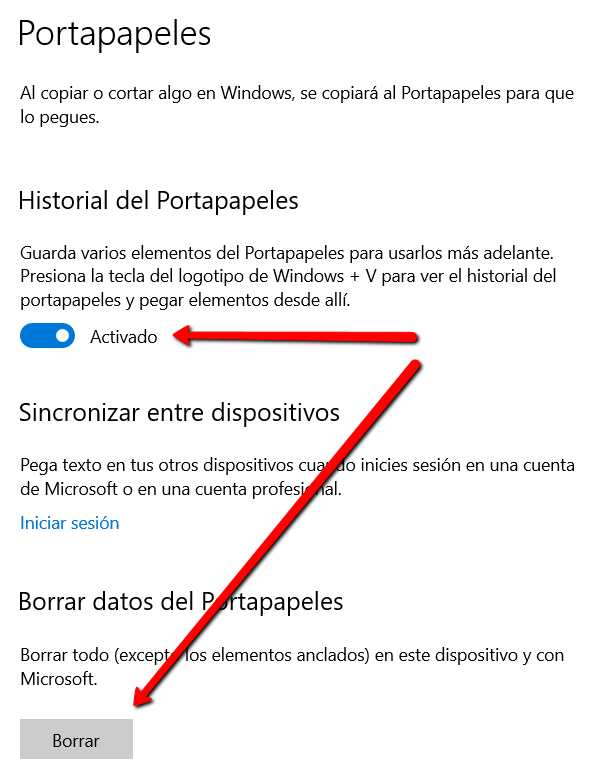
Copiar y pegar y anclar en el portapapeles
- Ya tenemos el historial del portapapeles activado, ahora prueba a copiar varias cosas distintas y después visualiza el portapapeles con el atajo de teclado: «Ctrl + V». Para nuestro ejemplo nosotros vamos a copiar las tres frases que ponemos a continuación y vamos a anclar la dirección:
Lunes al sol
Blog www.necesitoayuda.eu
Plaza de España, Nº 1 – 1º Dcha – 28000 – Madrid
- Y así veríamos en el portapapeles los tres elementos copiados:
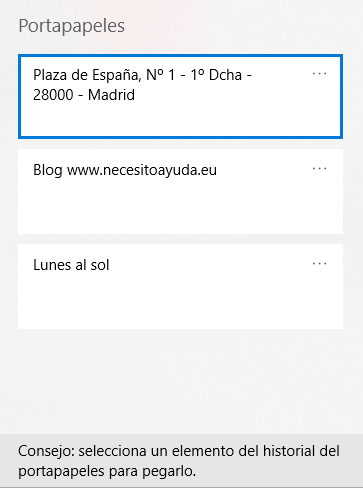
- Para anclar algún elemento y tenerlo siempre accesible solo tenemos que pinchar en la parte derecha del elemento en los tres puntos y seleccionar «Anclar»:
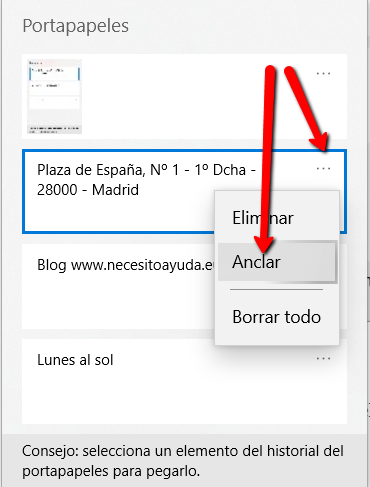
Fijaros en este último pantallazo que no solo guarda el historial de texto copiado, también si copias una imagen la tienes accesible desde el portapapeles. Esto resulta comodísimo y muy productivo para muchísimas tareas. Tener elementos que utilizamos a diario anclados en el portapapeles agiliza mucho nuestro trabajo y resulta muy cómodo.
Te dejamos también el proceso en vídeo por si no has entendido algo:


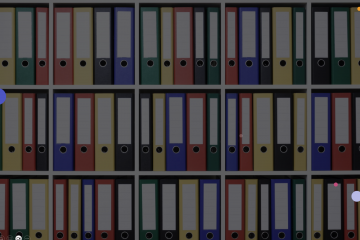
0 comentarios